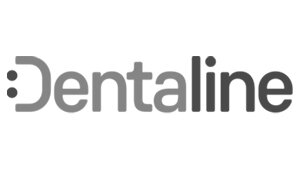Aligner Setup Adjustments
1. Tooth Selection
-To make individual tooth adjustments, place mouse pointer over tooth you wish to adjust and then right click to select. The selected tooth should turn green once selected.
2. tooth Adjustment Tools
-The software allows you to make minor tooth position changes, and automatically calculate the number of sequences needed for each movement, based on a standard tooth speed of .25 mm per sequence.
-Go to the necessary tooth movement icon and mouse over the grey arrows to display the tooth movement action. Once you determine the correct action, go ahead and click on the white arrow.
-To modify tooth position using the free navigation tools directly on the teeth. Right Click on desired tooth and a coordinate manipulation wheel will display around the tooth.
Note: The manipulation wheel follows the tooth axis for center of rotation and translation. As well as the camera angles.
-Rotate Mesial / Distal - Right Click, Hold + drag Green axis wheel in the direction you want the tooth to be rotated.
-Translate Mesial / Distal - Right Click, Hold + drag Blue arrow in the direction you want the tooth to be translated.
-Translate Lingual / Buccal - Right Click, Hold + drag Red arrow in the direction you want the tooth to be translated.
-Crown Tip Mesial / Distal - Right Click, Hold + drag Red axis wheel in the direction you want the tooth to be tipped.
-Translate Intrude / Extrude - Right Click, Hold + drag Green arrow in the direction you want the tooth to be translated.
-Translate Mesial / Distal - Right Click, Hold + drag Blue arrow in the direction you want the tooth to be translated.
-Torque Ligual / Buccal - Right Click, Hold + drag Blue axis wheel in the direction you want the tooth to be torqued.
-Translate Intrude / Extrude - Right Click, Hold + drag Green arrow in the direction you want the tooth to be translated.
-Translate Lingual / Buccal - Right Click, Hold + drag Red arrow in the direction you want the tooth to be translated.
Note: To reset a tooth all the way back to it’s original pre-treatment position. Rigth Click to select tooth. Then, click the Reset Aligner option
3. Advanced Tools (Tooth Speed)
-Edit Aligner Speed to multiple or individual teeth. Rigth Click on desired tooth to select and click on Set Aligner Speed option to open tooth speed editor.
-Modify overall ttoth speed accordingly by entering the amount desired in millimeters. (Arcad default tooth speed is .25mm) Adjusting tooth speed will automatically adjust the velocity of movement per each sequence and may also adjust the number of total sequences.
-Open Advanced Options to adjust speed to an specific movement.
Here you have the option to slow down and or speed up translation or rotation movement individually within the overall sequence of movements. Example (When a tooth has both a translation and rotation combined movement. Extruding can be slow down to increase predictability in the movement while maintaining the standard speed for the rotation.)
4. Advanced Tools (TRANSLATION ratio)
Edit translation to rotation ratio
-Change the ratio of translation from the Arcad standard of 1 to 1 to the desired ratio by entering the ratio in Translation ratio field .
This option is helpful when required to complete a movement type before another. (Example, when looking to expand with a translation movement before starting a rotation for a tooth. Therefore opening a space to avoid a collision between two teeth.
5. Adding Attachments
-To add attachments to an individual tooth, Move sequence to pre-treatment or Zero, place mouse pointer over tooth you wish to add attachment to, then Right Click to select. The selected tooth should turn green once selected.
- Next, Left click on attachment image to select desired attachment from library, Once selected.
-Go back to the tooth selected and Right Click to drop attachment in desired location.
6. Adjusting Attachments
To adjust attachment position, right click on attachment to select. The selected attachment should turn green and the attachment manipulation tool will display around the attachment.
-Right Click and Hold attachment to drag it around selected tooth surface. Release the right click to set the attachment new position.
-Right Click, Hold and drag mouse around blue wheel to rotate attachment. Release the right click to set new attachment orientation.
-Right Click, Hold and drag arrows to modify attachment size in the direction of the arrow.
Attachment Options
-Delete attachment
-Sink attachment on tooth surface
-Rise attachment from tooth surface
Note: To set the attachments on a particular aligner session click, to open attachment set on editor
-Edit the stage when the attachment is to appear for placement, by entering the preferred stage number on the editor.
7. Review IPR
To view the recommended IPR amount, Move sequence to post-treatment or last aligner stage. The amount, stage and left over spacing is automatically calculated on the last stage.
Note: By default the tooth collision tool is active. Make sure to keep active while reviewing IPR